Animating Texture With Mary Kate McDevitt
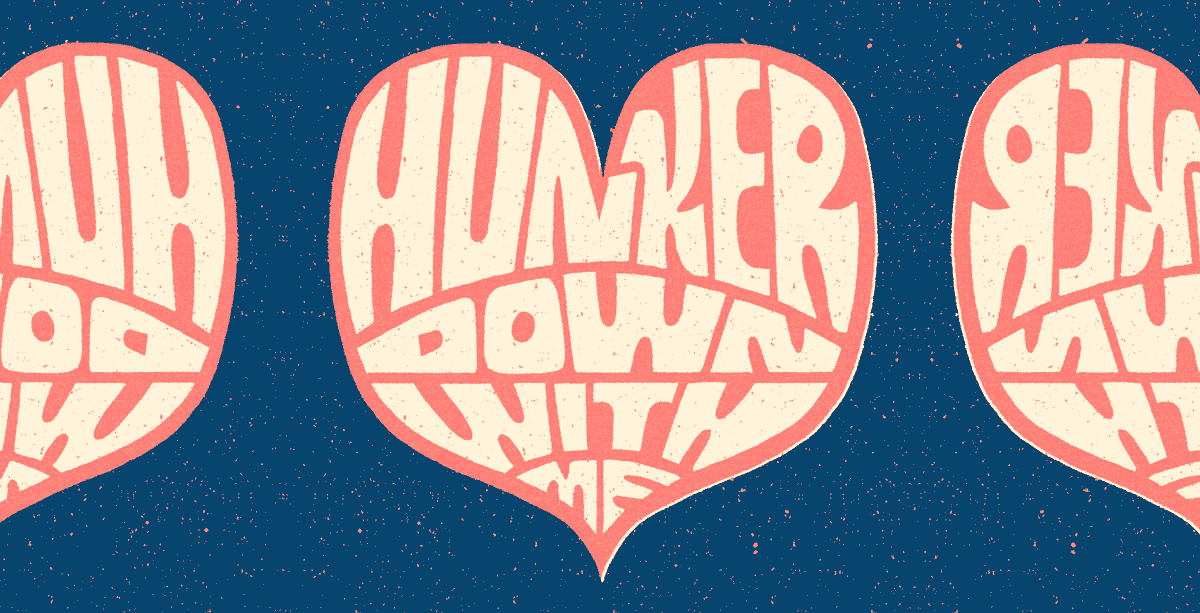
Hey there, I'm Mary Kate McDevitt, a Philadelphia based illustrator, hand-letterer and author splitting my time between full-time illustration, teaching, thrifting, herding cute pets, managing a co-working space and working with fun clients such as Target, Chronicle Books and Smuckers.
In this tutorial, I'll walk you through my process for creating animated hand-lettering with texture in Adobe Photoshop.
Here's what we'll cover:
✓ The basics of animation in Photoshop
✓ Creating jittery lettering
✓ Morphing lettering
✓ How to loop an animation
✓ The use of texture in animation
True Grit Tools & Apps Used:
✓ Distress Press for Photoshop
✓ Stipple Studio for Photoshop
✓ Adobe Photoshop
Software skill level:
Regular Photoshop users will have no problem following along but you can also use the same principles, brushes, and textures in Procreate.

PART 1:
SKETCH SOME IDEAS.
Before we get started, you'll need a phrase to work with. I chose "hunker down with me." Once you have the phrase, sketch out the design. Consider what will be the most fun to animate. I came up with two options:
Concept #1
This sketch includes script lettering and a drop shadow with swirls around the lettering. Let’s break down the possibilities of how it could be animated.
- The script could look like it’s being drawn-out on screen.
- Then the drop shadow emerges. That way, the lettering looks like it’s coming forward and towards you.
- Finally, the swirls grow from behind the lettering and continue to swirl around. The sparkles would then flicker and spin.
- I could loop the sequence by reversing the animation.

Concept #2
This sketch has retro style block lettering in the shape of a heart. Let’s break down the possibilities of how it could be animated.
- The lettering has a jitter effect to it.
- The lettering starts to break down in the shape of little hearts.
- Then, the hearts grow and disperse.
- I could loop the sequence by having the lettering reemerge at the end.
Finalize your concept + storyboard
I’m choosing concept #2 because I like the surprise of having the lettering burst into hearts.
Once I've decided on my concept, I find it helpful to sketch out a rough storyboard so I have a good idea of how I'm going to animate the sequence:

PART 2:
INKING YOUR LETTERING
Before we can start animating, we need ink our main lettering artwork as it forms the basis for the rest of the animation.
Here's a quick timelapse video showing my process where I trace my rough sketch as a reference and ink it ready for animation.
Helpful tips:
Try using textured brushes for more lively animations.
Using a textured or rough brush can be really useful in animation as they create small variations that help bring your animation to life.
I’m using the Bleedy Liner brush from the TGTS Stipple Studio pack. I like the inky style and it gives the line a really beautiful texture. I want this animation to look like a distressed print.

Don't forget to layer up
Make sure you put each element that you will animate on a separate layer.
In this case, I've used a separate layer for the background, the lettering, the pink heart, and the hearts edge-highlight.
PART 3:
ADD TEXTURE
I want my lettering to look like I screen printed it and animated it IRL. Adding texture will also give us another element to animate, adding extra life and movement to the finished sequence.
I'm using my Distress Press Brushes to take care of all the texturing in my animation.

I selected the Small Sparse Speckle brush then increased the scale of the texture to 45% in the brush settings (Window > Brush Settings).

Add background texture
On a new layer, I use the brush to fill the texture over the entire illustration in the same color as the heart.

Add heart texture
Because the heart is a different color, we need to repeat these steps again on a new layer, in a contrasting off-white color.
We want the texture to only appear over the heart, so we first need to clip the texture layer to the heart. To do this, hover your pointer on the divider between the two layers then hold down Option (Mac) or Alt (Win) and click. The clipped layer will now have a down-arrow icon next to it, indicating that it is clipped to the layer below.
Once you've done that, simply add some texture with a Distress Press brush. Be sure to choose a different brush or scale the texture slightly so that it's not identical to the background texture.
See how it's done in the gif below.

PART 4:
REDRAW YOUR LETTERING
I want the lettering to have a jittery effect. To do that, I traced over the lettering two more times on new layers so that each layer is slightly different. It’s important to have at least 3 drawings to create jittery lettering so that the jitter has an organic move to it. Remember to name and number your layers as you go!
Watch my process for redrawing the lettering in the video below.
PART 5:
FRAME ANIMATION BASICS
Now the real fun begins! This is where we start to bring our lettering to life with Photoshop's Frame Animation Workflow. If you're a Procreate user, you can apply the same principals using Animation Assist.
A good way to think about frame animation is that each frame is a snapshot of the layers that are visible in the layers palette. By changing the layers that are visible in a sequence of frames, we can create movement in our artwork.
Step 01:
Open the timeline
Set up your workspace so it’s ready to create animations. Go to Window > Timeline.

In the timeline panel, select the Create Frame Animation button in the middle of the timeline (if it's not already the default, use the drop down arrow to select it).

By default, the first frame will probably be set to display for 0 Seconds. Change this to between 0.1 to 0.5 to start (you can always adjust the frame rate later).

Step 02:
Animate the text jitter
Select the first frame and make sure only one of the lettering layers are turned on. Then click the Duplicate Selected Frames button  to add a new frame.
to add a new frame.
Now select the second frame, turn off lettering layer 1, and turn on the lettering layer 2. Repeat for the third frame then press the play ![]() button to test.
button to test.

Your jittery lettering should look something like this. You can duplicate these three frames a few times so that they repeat to make the sequence longer.

PART 6:
A BURST OF HEARTS.
Next, I want the lettering to morph into a heart pattern and then burst outwards until all the hearts are out of frame.
I find it easiest to start by drawing a pattern of hearts that loosely fills the shape of the lettering (see below). This way I have a destination frame that I can reference when morphing my lettering.

Now I use my layer opacity to reference the lettering layer and the new hearts layers (just like when I referenced my sketch) and draw more layers in between so that my lettering morphs into the hearts.
Remember to create a new frame on the timeline for each morphing layer, just like we did for the jittering letters.
Some of these layers will look weird in isolation but you want to transition as smoothly as possible. It might take about 10 or so frames and a bit of trial-and-error to get right.
You can see in the gif below how each layer changes slightly starting at frame 10 until the lettering has completely morphed into my heart pattern in frame 18.

Next, referencing the hearts layer again, I draw the hearts bigger and more dispersed so that they look like they are bursting away from the lettering. Repeat this (on a new layer and frame each time!) until all the hearts are out of view.

Bring it full circle
I find animations to be more effective when they have a fluid loop. To bring the lettering back to frame 1, I’m going to have the lettering reemerge from the heart.
I create this effect by drawing several layers starting with thin broken text and building back up to the original style lettering. Each layer is assigned to a new frame on the timeline just like we did before.

Fine-tune
Once the frames are all ready, I press play to test how the animation works. Adjust any kinks in the animation. I set the timing on the frames to 0.13 seconds but you can adjust it using the dropdown arrow in the bottom right corner of each frame.
PART 7:
ANIMATING TEXTURE
Now that we have a nice looping sequence of our lettering, it's time to start animating that texture.
To begin, we need to create additional texture layers to animate.
Duplicate & Repeat Texture Layers.
To make sure each version of the texture is different I cut each texture layer down the middle, then flip and rotate each half. Now the speckles don't overlap or look too similar.

Alternatively, you can also use a selection of different brushes or even use the same brush with the texture scale adjusted to 3 different sizes. The important thing is that each layer should be different enough so that the textures don't look cloned or repeated.
Do this until you have at least 3 unique texture layers that each cover the whole illustration.
Finally, repeat the process with your Heart Texture layers as well.
Animate the texture
Instead of creating new frames on the timeline for the texture layers, you want to apply the layers to the frames we have already created.
Select the very first frame and turn on the Background Texture Layer 1 and Heart Texture layer 1.
Select frame 2, turn off the first two texture layers and turn on the second two texture layers. Repeat again on Frame 3 with the third texture layers.

Now do this for each frame, cycling through the 3 versions of the textures until you get all the way to the end of the timeline.
And there you have it!
Here's the finished sequence.

Thanks a bunch for following along!
Frame animation is such a fun and simple way to bring life to your static illustrations and lettering. Give it a try yourself starting with a 3 to 5 frame loop with just a few moving layers, then work your way up to longer, more elaborate sequences like this one.
Mary Kate McDevitt is a Philadelphia-based illustrator and lettering artist.
Find more of her work or take one of her classes here.
Website | Instagram | Classes
Featured music by Jon Ehrens















